Step by Step Installasi Mikrotik Router x86 pada ProxMox 3.2 Virtual Server
- Get link
- X
- Other Apps
Step by Step Installasi Mikrotik Router x86 pada ProxMox 3.2 Virtual Server
Penulis Artikel : Nathan Gusti Ryan
Setelah memahami konsep dari ProxMox 3.2 dan sudah melakukan installasi seperti pada tutorial sebelumnya ini :
https://thinkxfree.wordpress.com/2014/03/15/step-by-step-installasi-proxmox-3-2-untuk-membuat-virtualisasi-server/
Kali ini kita lanjutkan dengan Installasi Mikrotik PC Router x86 pada konteks Virtual. Kalo saya bilang sich vMikrotik. hehehe…
1. Siapkan bahan baku alias material nya yang dapat kita download dari link di bawah ini atau dari warung sebelah rumah anda :
http://www.routeros.co.id/
2. Pada menu utama ProxMox, klik menu Create VM. Lalu isikan / berikan VM ID dan VM Name. Lalu kita klik NEXT.
3. Selanjutnya pada pilihan OS, pilih Other OS Type lalu klik Next.
4. Pada pilihan CD/DVD, pilih installer ISO Mikrotik yang kita upload ( lihat artikel sebelumnya ). Lalu klik Next.
5. Pada pilihan Harddisk, kita pilih harddisk IDE pada storage local lalu tentukan ukuran kapasitas harddisk serta tentukan format harddisk. Lalu kita pilih Next.
Ada 3 pilihan format harddisk yaitu : Raw Disk Image, QEMU image format danVMWare disk image format ( vmdk ). Jika anda planningkan suatu hari nanti akan melakukan resize kapasitas harddisk, sebaiknya pilih : QEMU image format. Tapi jika anda planningkan suatu hari nanti akan mengunakan Virtual harddisk tersebut untuk virtualisasi VMWare, anda bisa pilih : VMWare disk image format ( vmdk ).
6. Selanjutnya pada pilihan CPU, kita bisa tentukan berapa Core vCPU yang akan kita alokasikan untuk VM kita ini nanti sesuai OS dan sesuai Processor yang tersedia pada fisik machine kita. Misalnya untuk VM Mikrotik kita gunakan 1 Core vProcessor. Lalu kita klik Next.
7. Selanjutnya kita menentukan alokasi Memory untuk VM Mikrotik kita, misalnya kita berikan alokasi 512 MB vRAM. Lalu kita klik Next.
8. Selanjutnya kita menentukan alokasi Network Ethernet / vNIC untuk VM Mikrotik kita, pilihBridge Mode agar VM Mikrotik ini bisa berkomunikasi dengan Real Network karena kita akan melakukan konfigurasi DialUp PPPoE pada Modem ADSL kita yang selanjutnya vMikrotik ini akan mendapatkan IP Public.
9. Selanjutnya pada pilihan Confirm, klik Finish jika semua konfigurasi kita sudah sesuai yang kita inginkan.
10. Setelah kita klik Finish, terbentuklah Virtual Machine. Klik VM ini lalu kita klik menuSummary, akan tampil seperti gambar dibawah ini.
11. Selanjutnya kita klik menu hardware, lalu klik menu ADD untuk menambahkan sebuahNetwork Device lagi. Karena Mikrotik itu butuh ethernet atau vNIC minimal 2 buah ( WAN & LAN ).
12. Klik Network Device.
13. Ethernet kedua ini kita pilih Bridge Mode juga. Lalu klik Add.
14. Selanjutnya menu START untuk mulai menghidupkan VM vMikrotik ini.
15. Selanjutnya kita klik menu Console untuk me-remote tampilan atau display dari VM vMikrotik. Pastikan anda sudah melakukan installasi Java pada PC anda, karena remote ini mengunakan Java Plugin via VNC. Lakukan installasi Mikroti seperti bisa. Pilih a ( select all ), lalu pilih i ( install ). Setelah finish installasi, Mikrotik akan melakukan proses reboot.
16. Setelah proses Reboot selesai, kita bisa login awal Mikrotik dengan default username : admin tanpa password.
17. Selanjutnya lakukan Setup dari Console Mikrotik atau kita bisa Search dari Winbox laluConnect via Mac Address.
18. Setelah kita bisa mengakses Mikrotik via Winbox, lakukan setting lebih lanjut hinggavMikrotik berfungsi dengan baik.
19. Kita bisa langsung setting vMikrotik dengan IP Public dari ISP atau dengan Dial Up PPPoE Speedy. Setelah vMikrotik mendapatkan IP Public, kita bisa gunakan lebih lanjut sebagaiVPN Server ataupun Port Forwarding untuk WebServer, Database Server, IP PBX / Voip Server maupun Application Server lainnya.
20. Untuk mengenal ProxMox lebih mendalam lagi mengenai folder installasi VM dan folder Virtual Machine dari ProxMox ini kita dapat mengunakan remote dengan Putty via SSH atau Telnet bisa dengan WinSCP ( kita bisa transfer & edit file dengan mudah ), maupun Tools Remote Accesslainnya.
21. Tambahan informasi, jika anda mengalami problem tidak bisa Start VM-nya dan ada log atau komentar “Promox cannot start vm no accelerator found” maka yang harus anda lakukan adalah mengubah KVM hardware virtualization menjadi NO ( pada menu Option VMtersebut ). Lihat gambar dibawah ini :
22. Okey, tutorial Mikrotik on ProxMox Virtual Environment cukup sampai disini dan kita akan lanjutkan pada artikel berikutnya. Selamat mencoba dan berkarya…
https://thinkxfree.wordpress.com/2014/03/15/step-by-step-installasi-mikrotik-router-x86-pada-proxmox-3-2-virtual-server/

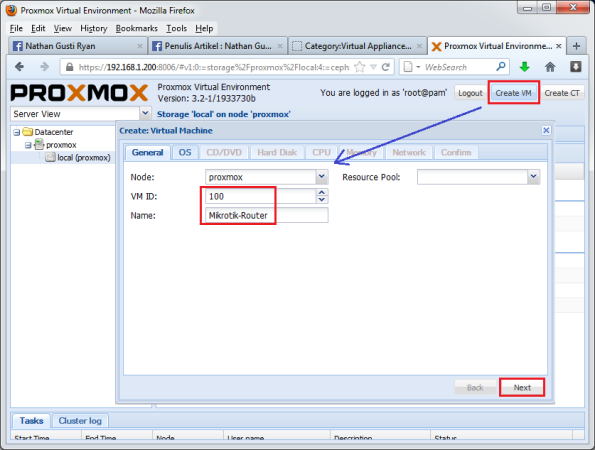
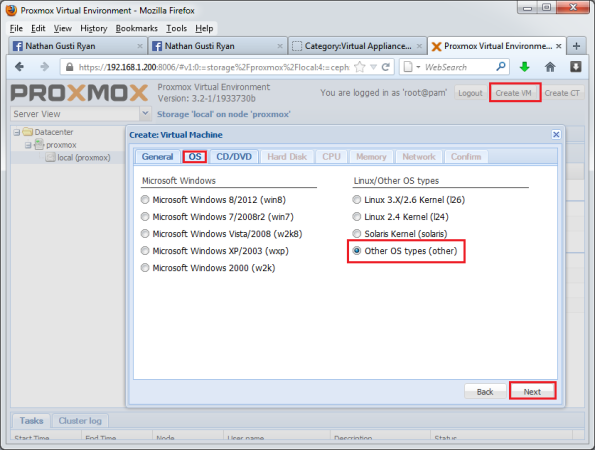
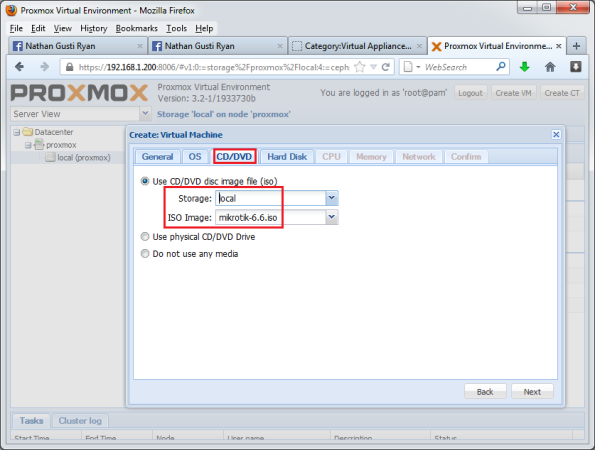
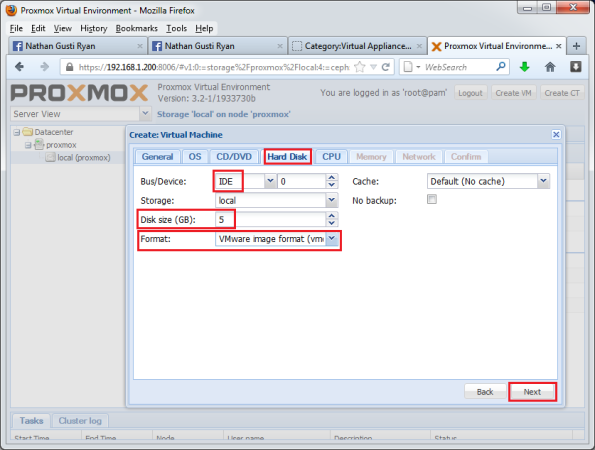
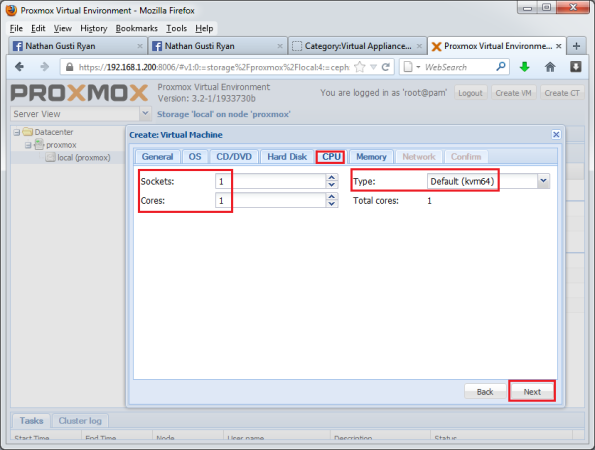
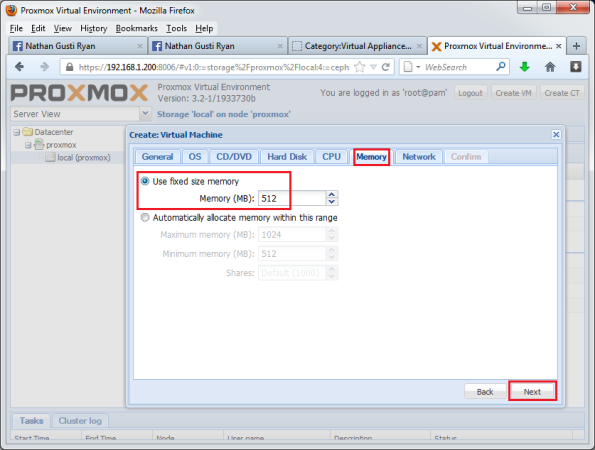
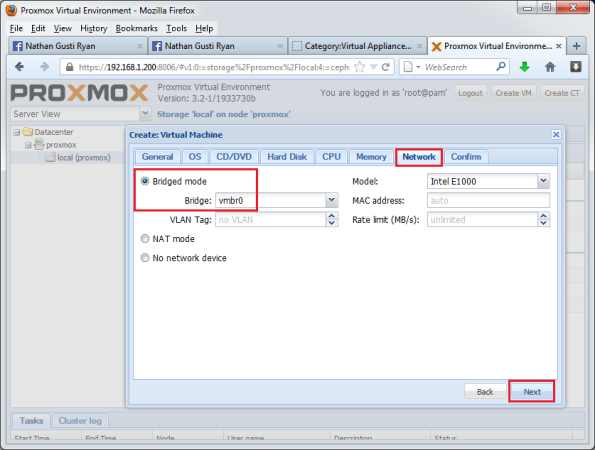
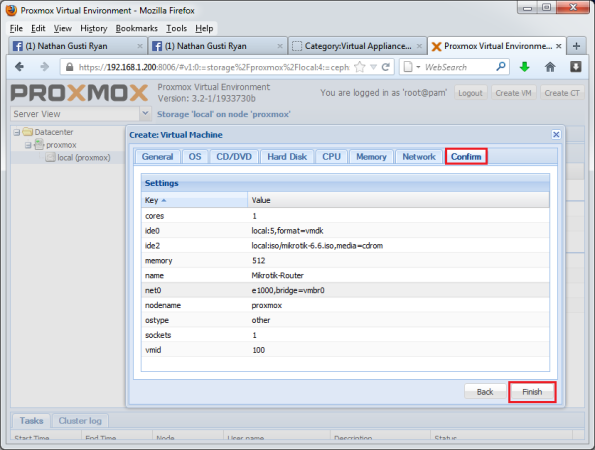
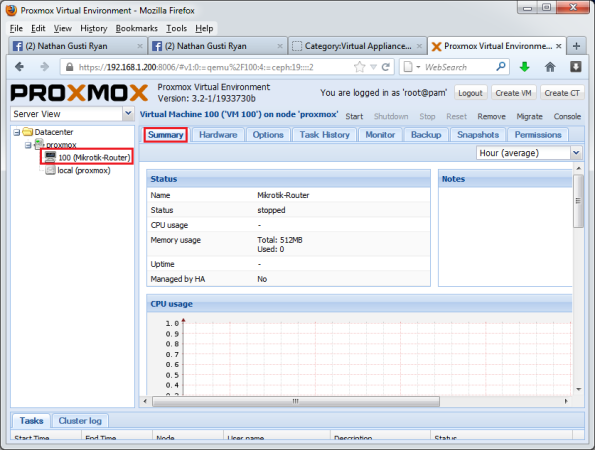
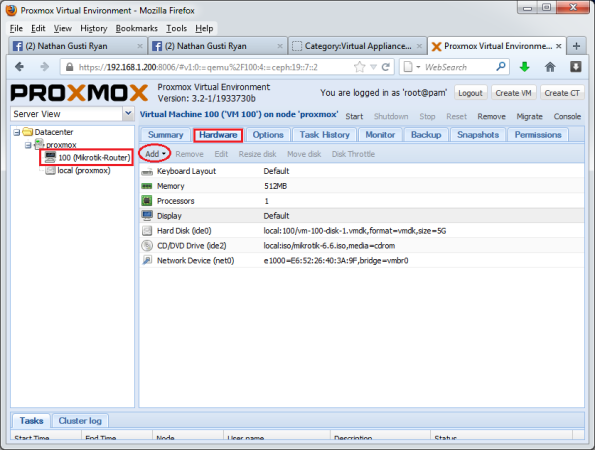
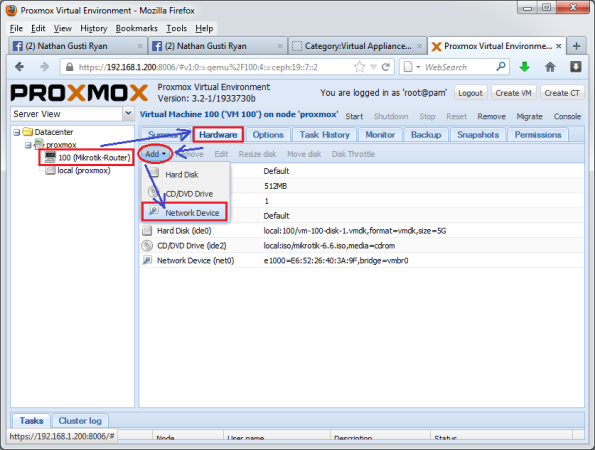
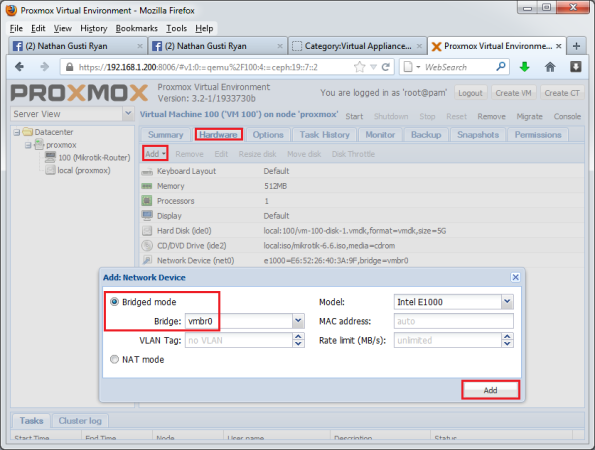
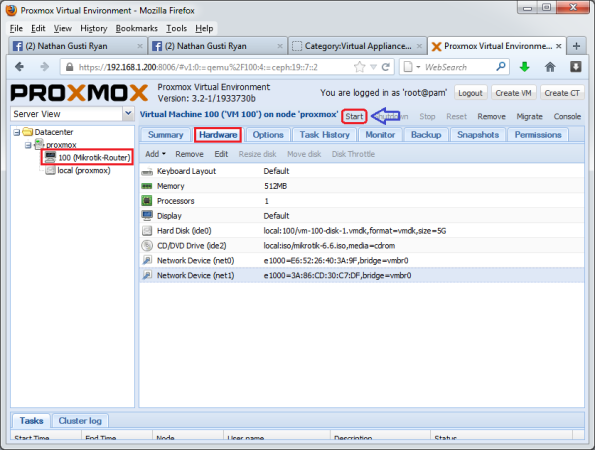
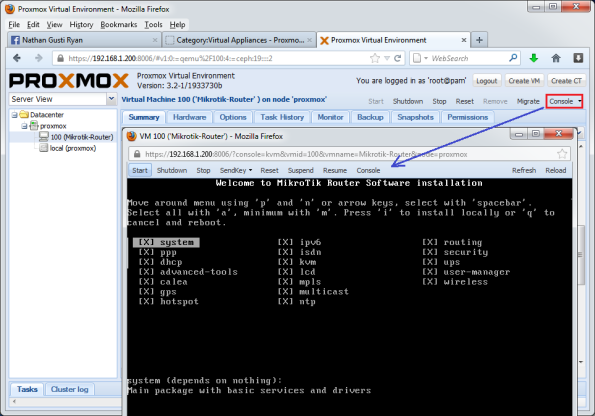
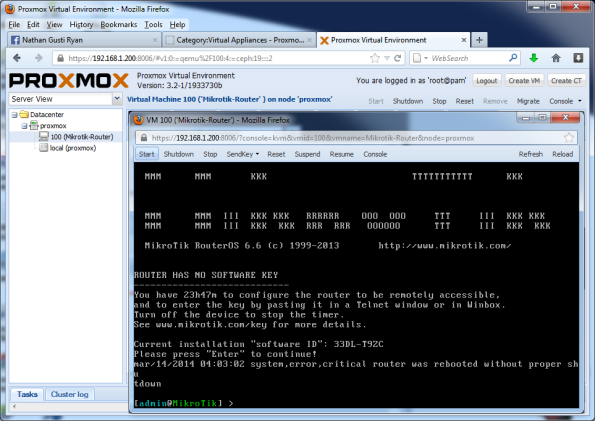
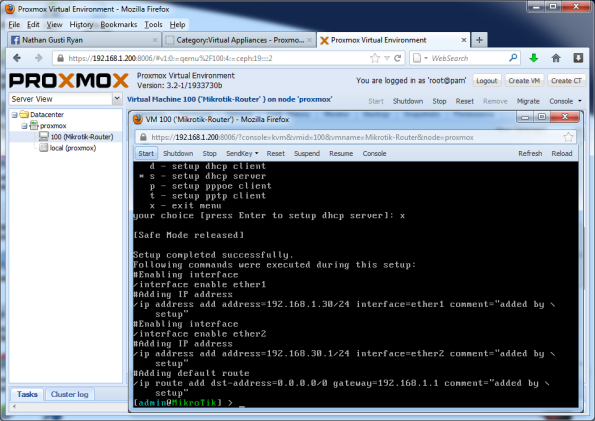
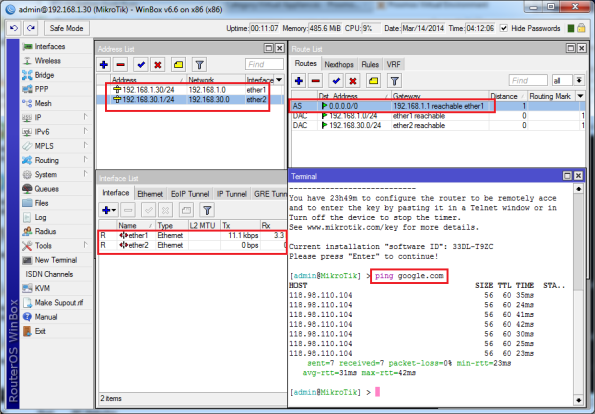
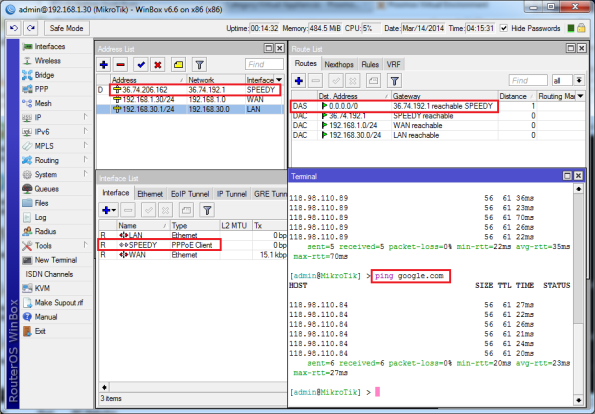
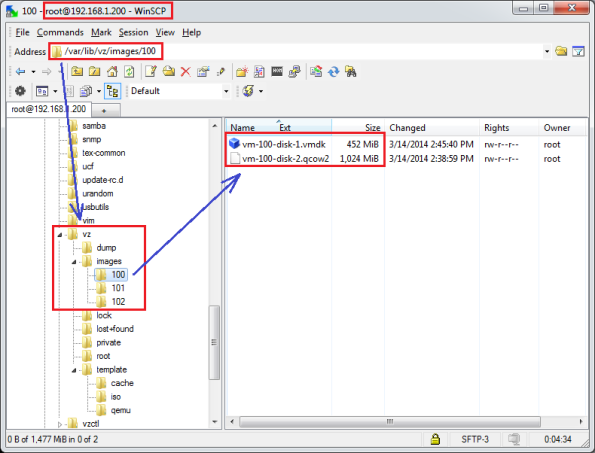
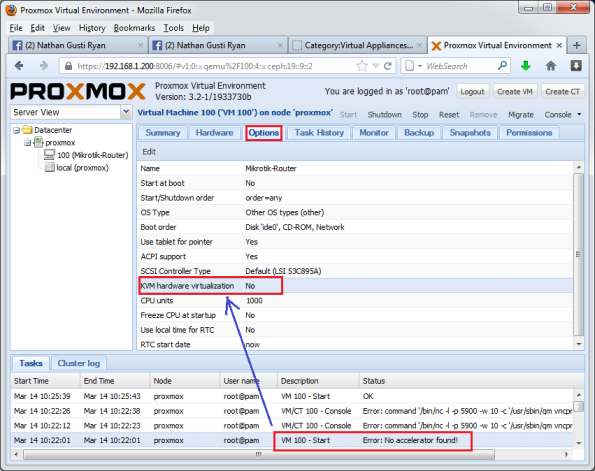
Comments